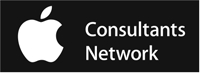Blog

How to Quickly Select Items in a List from the Keyboard
Even if you already know this tip, you may not have realized all the places where it can come in handy. When you find yourself in a list on the Mac, as in a Finder window, an Open dialog, or a set of auto-completion options, you can usually press keys on the keyboard to navigate within the list. Press M, and you’ll select the first item whose initial letter is M.
If multiple items start with M, use the Up and Down arrow keys to move one item at a time. Rather than clicking an Open or OK button, try pressing Return to activate the selected item. If you assumed that you had to use the pointer to scroll through lists and click list items, try the keyboard—it’s faster to type W than to scroll all the way down to Wyoming in a list of states.
We hope you find this as helpful as we did!
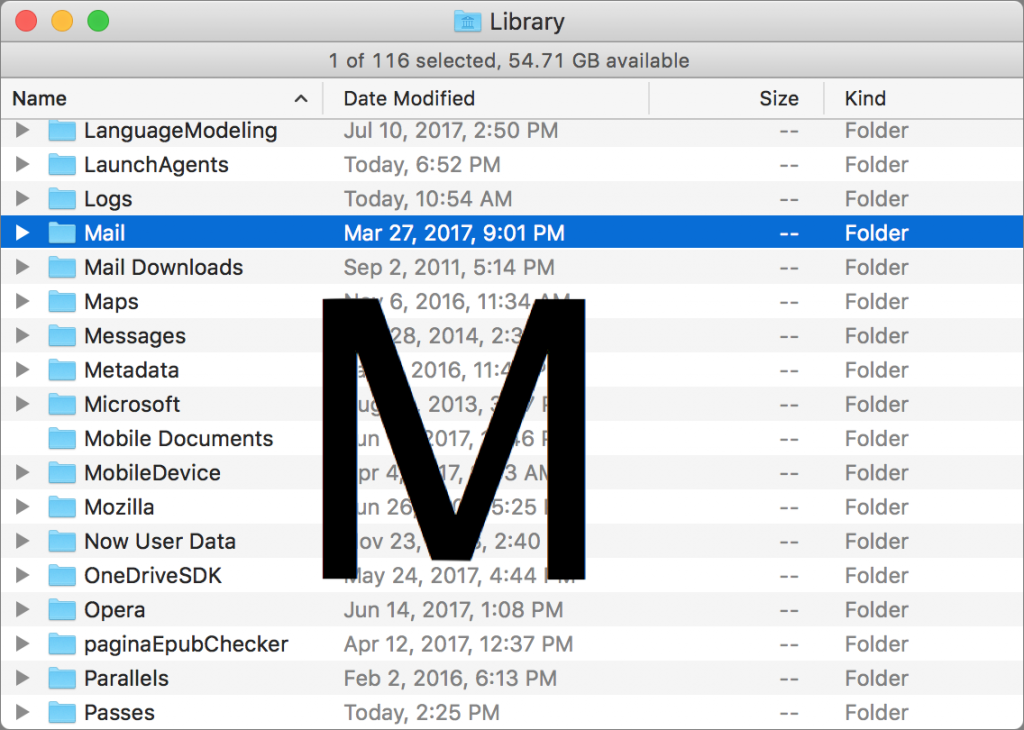
Your honor, a sidebar
If your Mac resembles an absent-minded judge’s office with files and folders strewn hither and thither, getting to the right spot to open or save a file may have become slow and clumsy. Sure, in an ideal world, you’d organize everything perfectly, but you’d also be flossing twice a day, calling your mother every Sunday, and eating more leafy greens. So let’s talk about a shortcut that lets you put off that big reorg for another day: the sidebar that graces every Finder window and Open/Save dialog.
First, make sure it’s showing. In the Finder, with a Finder window active, if the View menu has a Show Sidebar command, choose it. (If it says Hide Sidebar, the sidebar is already showing.) Or, when you’re in an Open dialog, click the sidebar  button in the dialog’s toolbar to show and hide the sidebar.
Now, to make the best use of the sidebar, try these tips:
- By default, the sidebar shows a lot of items you likely don’t use. Turn off anything extra to make the sidebar shorter and more useful. Choose Finder > Preferences > Sidebar to see four categories of sidebar items. Favorites generally holds folders, Shared items are networked computers and servers, Devices are hard drives and other storage devices, and Tags displays recently used Finder tags. Be ruthless here and uncheck anything that you seldom use or don’t understand.
- To make the sidebar more manageable temporarily, hover the pointer over a category label in the sidebar and click Hide when it appears. That category’s contents disappear, making what’s still in the sidebar easier to focus on; to get them back, hover over the label again and click Show.
- Add your own frequently used folders to the Favorites category so you have one-click access to them in the Finder and when opening or saving files. Drag a folder from the Finder to the Favorites list to add it. The folder remains on your disk in the original location, but if you click it in the sidebar, its contents appear instantly in the Finder window.
- Don’t be shy about adding and removing folders; there’s no harm in adding a folder for a few days while you’re working on a project, and then removing it when you’re done. To remove a folder, Control-click it and choose Remove from Sidebar. The folder disappears from the sidebar but stays on your disk.
- Organize your favorites so they’re in an order that makes sense to you, whether that’s alphabetical or the most important at the top. To do this, simply drag them to rearrange.
- Once you’ve set up your sidebar, make sure you use it! In the Finder, to open files, click a folder in the sidebar to display its contents. You can even drag files from one folder into another folder in the sidebar to move them—or Option-drag to copy them.
- When you’re in an app and want to open a file, choose File > Open, and in the Open dialog, click sidebar items to jump directly to those folders. The same goes when saving a new file; choose File > Save and use your sidebar to navigate to the desired location.
Apple’s updates and our recommendation
Apple has begun a trend of releasing a slew of operating systems at once. Given how much data is now shared between devices, that is probably a good thing, but it makes our testing a lot more difficult because instead of taking our time with one device and operating system, we have to ascertain the worthiness of four different operating systems. That’s right, once again we’ve suffered so you don’t have to. On to the results!Â
macOS Sierra 10.12.6: Installed and tested successfully now on multiple Macs. Recommended for any users of Sierra. Will be automatically pushed out to Sentinel+ members. As a reminder, Macs running macOS Mavericks 10.9 are no longer secure and should be updated immediately.
iOS 10.3.3: An important security update for iPhone, iPad, and iPod Touch. We’ve had a few wifi/cell connectivity problems in the days following the update, but it’s unclear whether the problem is related to 10.3.3. Given the importance of this particular security update, we’re going to recommend 10.3.3 regardless. Note: iOS devices running iOS 9.3.5 or earlier should be upgraded to 10.3.3 immediately for security reasons. If the device in question cannot run 10.3.3 because it is too old, it’s time for a new iPhone, iPad, or iPod Touch.
WatchOS 3.2.3: Works great. No issues.
tvOS 10.2.2: Occasional freezes using Netflix, but otherwise OK (in our limited testing). This may be a Netflix issue. Given the nature of AppleTV it’s difficult to tell. Still recommend updating.
Apple Wows at WWDC with new HomePod, iMacs, iPad Pros, and OSes
Apple used the keynote address at its annual Worldwide Developer Conference (WWDC) in early June to unveil new versions of macOS, iOS, and watchOS, new iMacs and faster notebooks, and new iPad Pros. In a “one last thing†announcement that hearkened back to the days of Steve Jobs, the company also gave a sneak peek at its first major new product since the Apple Watch: the HomePod smart speaker.
Some of the new hardware is available now, the new operating systems are due this fall, and the HomePod and the workstation-class iMac Pro are scheduled for December 2017. We will discuss the operating systems—the cool features and the inevitable bugs—when they’re released this fall. For our take on Apple’s new hardware, read on:
HomePod
The much-rumored HomePod is Apple’s answer to the popular (and less secure) Amazon Echo and Google Home smart speakers. In classic Apple fashion the wireless HomePod speaker is focused first on delivering amazing audio quality that competes with the top Wi-Fi speakers available on the market. Setup will be as simple as setting up AirPods; just hold your iPhone next to a HomePod to configure it.
Physically, the HomePod is a 7-inch high cylinder covered in a 3-D acoustic mesh and available in black or white. Inside, it features a 4-inch Apple-designed woofer for deep, clean bass, and an array of seven beamforming tweeters that provides pure high-frequency acoustics. If none of that means anything to you, fear not. Just know that HomePod sounds great.
The HomePod can optimize its audio quality for its position in a room. If you put a pair of HomePods in the same room, they detect each other automatically and balance the audio to deliver an immersive listening experience.
Those microphones also let you control the HomePod via Siri. It’s designed to work with an Apple Music subscription, and Siri will be able to respond to many more music-related queries and commands. You can also ask Siri for weather forecasts, sports scores, traffic reports, stock prices, and even unit conversions. Thanks to the HomePod’s integration with the Apple ecosystem, you’ll also be able to send messages, make reminders, set alarms and timers, and control HomeKit devices.
Because it’s Apple, protecting your privacy is paramount, so the HomePod sends nothing to Apple until you say “Hey Siri,†and even then, what you say is both anonymized and encrypted.
When it ships in December for $349, the HomePod will be more expensive than the Amazon Echo or Google Home, neither of which have particularly good sound and both of which come with a raft of security and privacy concerns. We’re looking forward to listening to our music and podcasts on the HomePod, and to seeing how successfully Siri responds to us.
New iMacs and Faster Notebooks
For those who have been waiting patiently to buy a new iMac or Mac notebook, now’s the time. Apple refreshed the entire iMac line with Intel’s latest processors, faster storage, higher performance graphics, and brighter, more colorful screens. They all provide a pair of Thunderbolt 3 ports for driving external displays and connecting to speedy external storage.
The most-improved award goes to the 21.5-inch iMac with 4K Retina display, which should see the most performance gains from faster CPUs and high-performance Radeon Pro graphics processors. Plus, that model can now take up to 32 GB of RAM, up from 16 GB — it’s far more compelling than before, if you don’t need the larger screen and better performance of the 27-inch model. Note that with the 21.5″ model you still must buy the RAM you want at time of purchase. It is not possible to add RAM later like you can with the 27″ iMac.
You can buy a 21.5-inch non-Retina iMac starting at $1099, a 21.5-inch iMac with 4K Retina display starting at $1299, and a 27-inch iMac with 5K Retina display starting at $1799.
On the portable front, Apple’s top-of-the-line MacBook Pro notebooks should run about 20% more quickly thanks to the addition of Intel’s latest processors running at slightly higher clock speeds. These models also get new graphics processors that improve rendering performance. The 13-inch MacBook Pro still starts at $1299 or $1799 for a model with a Touch Bar and beefier specs. The 15-inch MacBook Pro with Touch Bar starts at $2399.
For those who value portability over all else, the MacBook has become more attractive due to improvements that address its previously underwhelming performance. Along with sprightlier CPUs, it has a new SSD that Apple claims is up to 50% faster, and you can now buy it with 16 GB of RAM, up from the previous limit of 8 GB. It’s still a bit pricey for its performance, with two models priced starting at $1299 and $1599.
If you don’t have much to spend, consider the $999 13-inch MacBook Air. Apple gave it a minor speed bump, replacing the stock 1.6 GHz Intel Core i5 processor with a 1.8 GHz version. It remains upgradeable to an Intel Core i7 running at 2.2 GHz.
By the way, if you’ve been jonesing for a full-size wireless keyboard, you’ll be pleased to learn that Apple also just released the new wireless Magic Keyboard with Numeric Keypad. It’s $129.
New iPad Pros
If you’ve been holding off on an iPad Pro purchase, there’s no reason to wait any longer. Apple introduced a new 10.5-inch iPad Pro that’s just a hair taller and wider than the 9.7-inch iPad Pro it replaces, despite having a screen that’s 20% larger. The company also enhanced the 12.9-inch iPad Pro with a variety of new hardware capabilities.
All motion on the screens of both iPad Pros will be smoother and more responsive, thanks to a previously unheard of 120 Hz refresh rate. It will make drawing with the Apple Pencil even more fluid. The screens are also brighter, can display more colors, and have low reflectivity. Both models get new cameras that match those in the iPhone 7: a 12-megapixel rear-facing camera with optical image stabilization and True Tone flash, plus a 7-megapixel FaceTime HD camera on the front.
Since professionals care about performance, the new iPad Pros rely on Apple’s new processor, the A10X Fusion chip. Apple claims that the A10X is 30% faster than the A9X used by the previous generation of iPad Pros, and it also delivers 40% faster graphics rendering.
You can buy an iPad Pro with 64 GB, 256 GB, or 512 GB of storage, significantly more than last year’s models. The 64 GB 10.5-inch iPad Pro with Wi-Fi costs $649; jumping to 256 GB increases the price to $749, and going to 512 GB raises it to $949. For the 12.9-inch iPad Pro, a 64 GB configuration starts at $799, with 256 GB at $899 and 512 GB at $1099. Add $130 to any configuration to get cellular connectivity as well.
New Apple OS updates (again!)
Everybody’s favorite fruit company continues to spit out operating system updates faster than we can test them. Since these updates tend to be minor revisions—at least this go-round—things have been pretty stable. By and large, you’re good to update. Here are the specifics:
iOS 10.3.2: We recommend this update for any device capable of running it.
Note that iOS 9.3.5 is no longer secure, so if you’re on an older iOS device (iPhone 4S or older, iPad 3 or older, or iPod Touch 5 or older) we strongly recommend you invest in new equipment. We’d hoped to get a little more mileage out of iOS 9.3.5 on the security front, but there are now over 50 different exploits and Apple doesn’t back-patch iOS like they do macOS. So we’ve got to recommend new hardware. On the brighter side, the new hardware is orders of magnitude faster than what it would be replacing.
WatchOS 3.2 and tvOS 10.2 recommendations are unchanged from last month. Both updates have worked very well in our testing.
macOS 10.12.5 Sierra: We’ve seen a couple of reports of a “24 hour” slow down immediately after install of this update, but in all cases things seem to have resolved thereafter. We’re currently running all our Macs on 10.12.5 Sierra without issue and continuing to test it. As a result, we expect that we will roll out 10.12.5 to Sentinel+ clients in the next week or so. For other folks, we remain available to help should you want assistance in changing your Mac’s operating system.
As we noted last month, you will be incessantly pestered by Apple to turn on two factor authentication (a security feature)Â after you update to 10.12.4 or later. We’re continuing to work on a help video for this.
Tip of the Day: 4 ways to Force-quit a frozen Mac app
Freezes, crashes, hangs… they happen, even with the best Mac apps. Here are four ways you can force-quit an app that’s not responding:
- Click the Apple menu and choose Force Quit (or press Command-Option-Escape), select the offending app, and click Force Quit.
- Option-right-click (or Control-Option-click) the frozen app’s Dock icon and choose Force Quit.
- To force-quit the frontmost app immediately, press Command-Shift-Option-Escape.
- Open Activity Monitor, select the process in the list, click the X button on the toolbar, and click Force Quit.
If one method doesn’t work, try it a second time, and if that doesn’t work, try another. If nothing works, restart your Mac. Remember that you may lose unsaved changes when force-quitting an app.
Why you need a VPN
As a company, MacAtoZ tends to be studiously apolitical. We happily serve clients across the political spectrum because we believe pluralism is a large part of what makes America great. We don’t have to agree with someone’s  politics to serve him or her to the best of our ability.
Apple believes this as well, and many of their products incorporate features designed to keep others’ from peering at your information. That’s why FaceTime and Messages both feature end-to-end encryption: Apple wants your stuff to be secure.
Unfortunately, the federal government has passed a law that allows Internet Service Providers (ISPs) to capture and use all your data. We consider this an egregious civil rights violation. Your ISP should NOT be able to sell your sensitive information like browsing history or app usage to advertisers, insurance companies, and more without your consent. We’ve advocated for personal privacy for computer users for years, and make no mistake: We lost a very important battle here.
But we’re not done.
A Virtual Private Network (VPN) is a software program that creates a private, encrypted tunnel from your Mac to the internet so that you can send email or browse the web without your ISP spying on you. Given the new law signed by President Trump, we recommend that every Mac, iPhone, and iPad user start using a VPN.
The VPN we recommend is Private Internet Access (PIA), a link to which is available at www.macatoz.com/vpn. (We receive a small commission for any sales through this link.) The cost is $40 a year which supports up to 5 devices simultaneously. If you need help setting up the PIA VPN and you’re willing to use our affiliate link above, you may contact us and we will help you at no charge.

The Secret to Typing Accented Characters and URLs in iOS
Did you know that many keys on the small iPhone keyboard are hiding additional characters? To type an O with an umlaut, for instance, press (lightly) and hold the O key, and a popover appears with accented variants of O. Without lifting your finger, slide it over the Ö and then pick up to insert that character. This trick is also useful for getting different dashes (under the Hyphen), different currency symbols (under the $), curly quotes, and more. The most interesting one? When the Period key appears on the main keyboard screen, as it does in Safari or Mail when entering a URL or email address, press and hold on the Period, and you can quickly select from .us, .org, .edu, .net, or .com to finish the address you’re typing.
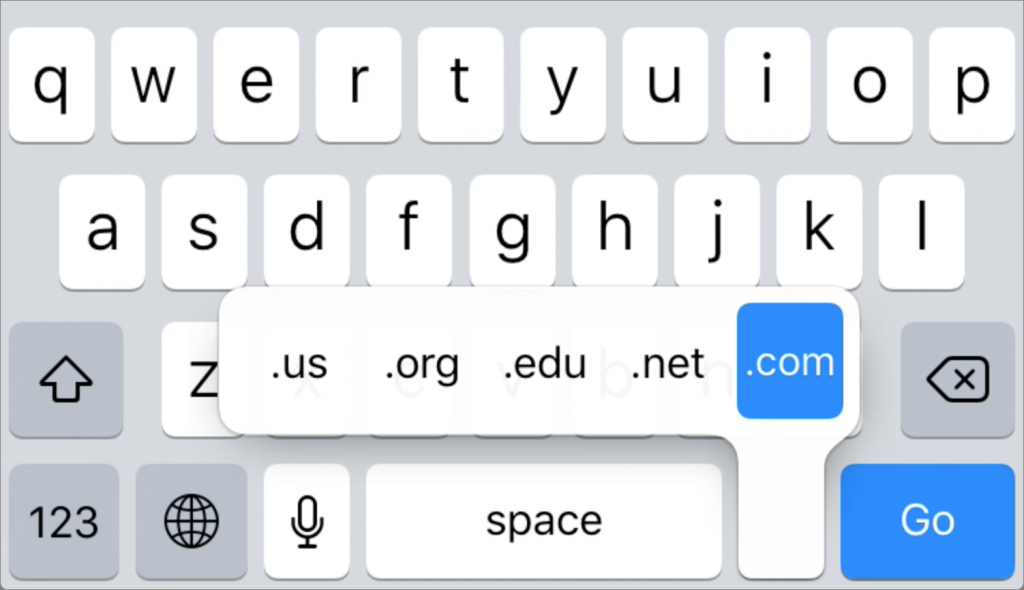
We help people with Apple technology.