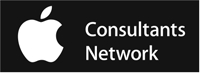Blog
Ask a Tech
Question:  Do I ever need to log out of my Mac? How do I log out? 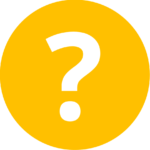
Answer:Â macOS is a operating system that accommodates multiple users. Depending on how your Mac is set up, you may be automatically logged into your account and may not realize that the possibility of having more than one account even exists. (You can add or change User accounts in System Preferences > Users & Groups.)
When you log out, you exit your own account and the Mac goes back to the Login Window which shows you all available accounts on the Mac. As part of the Log Out process, the Mac will automatically save any open documents it can and quit any open programs. If there is unsaved work that the Mac can’t automatically save, you will be prompted to save it before the log out process continues.
Our Sentinel+ program requires users to log out so that Login Window maintenance can run.
Here’s how you log out of a Mac:

Tips for Locking Down Your Facebook Privacy Settings
Facebook has dominated the news headlines of late, but not for good reasons. There were the 50 million Facebook profiles gathered for Cambridge Analytica and used in the 2016 presidential election. Facebook has long been scraping call and text message data from Android phones. And within the Facebook iOS app, the company pushes the Onavo Protect VPN, an app made by a subsidiary that literally collects all your mobile data traffic for Facebook.
Because of this, many have encouraged Facebook users to delete their accounts. That even includes the billionaire co-founder of the WhatsApp messaging service, which Facebook bought in 2014. If you’re done with Facebook, you’re welcome to deactivate or even delete your account. Facebook provides instructions for both actions. Deactivating your account basically just makes you invisible on Facebook, whereas deleting your account may eventually (up to 3 months) result in most of the data being removed.
The problem is that Facebook is useful. It may be the only connection you have with certain friends or family members, and many informal groups use Facebook for meetup logistics. For many of us, losing access to Facebook would hurt our real-world relationships and activities. Plus, lots of companies have Facebook pages, and taking those down might result in a loss of business from customers who would find out about the firm only through Facebook. What to do?
If you’re a business, the most sensible tack is to keep your Facebook page but avoid relying on it. Remember, Facebook is not your friend. Earlier in 2018, Facebook announced that it would be prioritizing posts from friends and family over public content, which is a nice way of saying that Facebook is deprecating business-related posts. So make sure you have a Web site that you control, and make sure that customers can easily find it and contact you through it. It’s also a good idea to offer customers multiple ways to contact you, including via email.
On a personal level, there are two ways to think about privacy on Facebook: limiting the information you share with other people on Facebook, and limiting the information that you’re willing to provide to Facebook at all. If Facebook doesn’t have certain data about you, they can’t sell it to the highest bidder, let it be harvested by hackers, or use it in ways you might find creepy.
To control who on Facebook can see what you share, click the ? button on the Facebook Web site on your Mac, or tap the hamburger button in the bottom right corner of the Facebook iOS app and tap Privacy Shortcuts. Then click or tap Privacy Checkup and run through the steps to make sure you’re sharing the right info with the right people. Be sure to lock down or remove any apps that you don’t need, since they can leak all sorts of data.
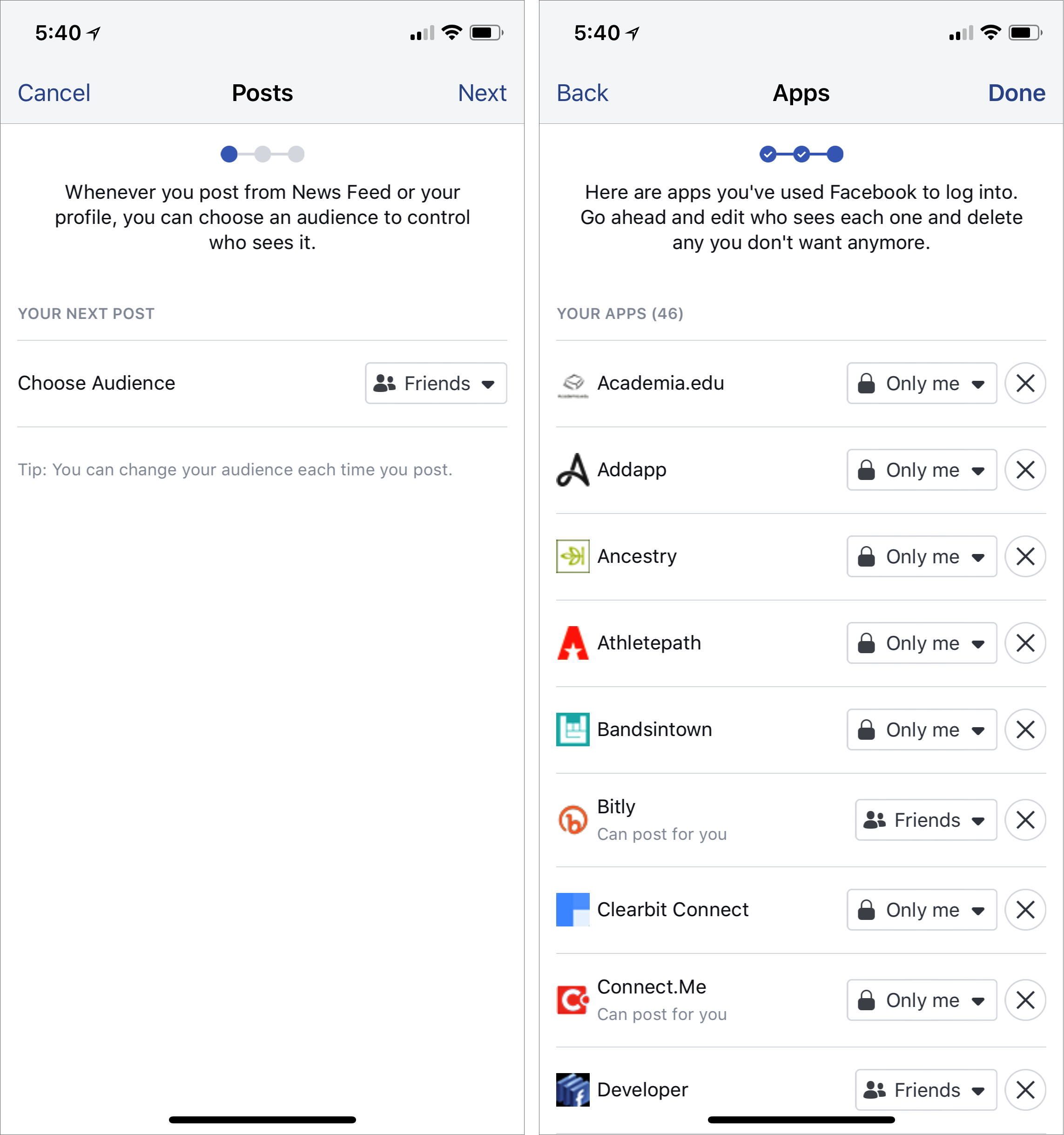
Also, go to Facebook’s Privacy Settings & Tools page. Click the Edit button next to each item, and make it as specific as you can. You also might want to review the posts you’re tagged in and remove those that you don’t want on your timeline.
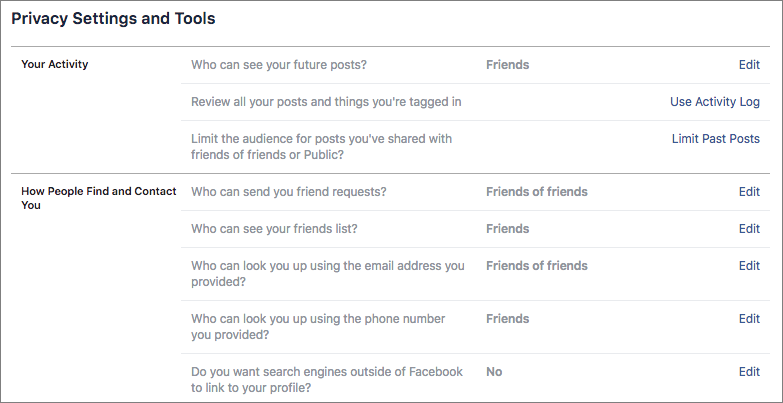
But what if you don’t want to give information to Facebook for it to use? Go to Facebook’s page for Uploading and Managing Your Contacts, and delete them all. You’re just giving away your contacts’ personal information without their permission otherwise.
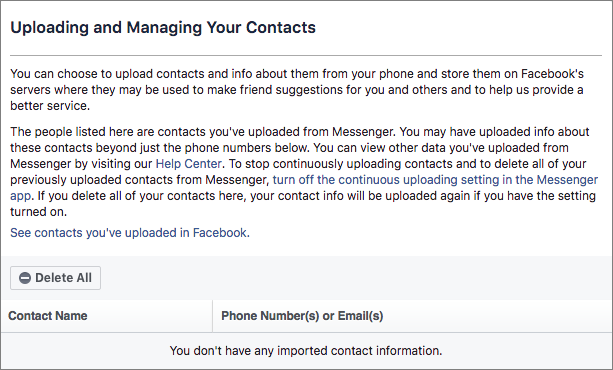
To ensure that contact uploading doesn’t happen again, in the Facebook iOS app, tap the hamburger button, scroll to the bottom, and then tap Settings & Privacy > Account Settings > General > Upload Contacts and make sure the switch is off. (Some versions of the Facebook app just have Settings, not Settings & Privacy, and show a popover for Account Settings.)
Also, in the iPhone Facebook app, tap the hamburger button again and then Settings & Privacy > Account Settings > Location > Location, and make sure it’s set to Never. And whatever you do, keep Location History off—Facebook doesn’t need to know everywhere you’ve ever been.
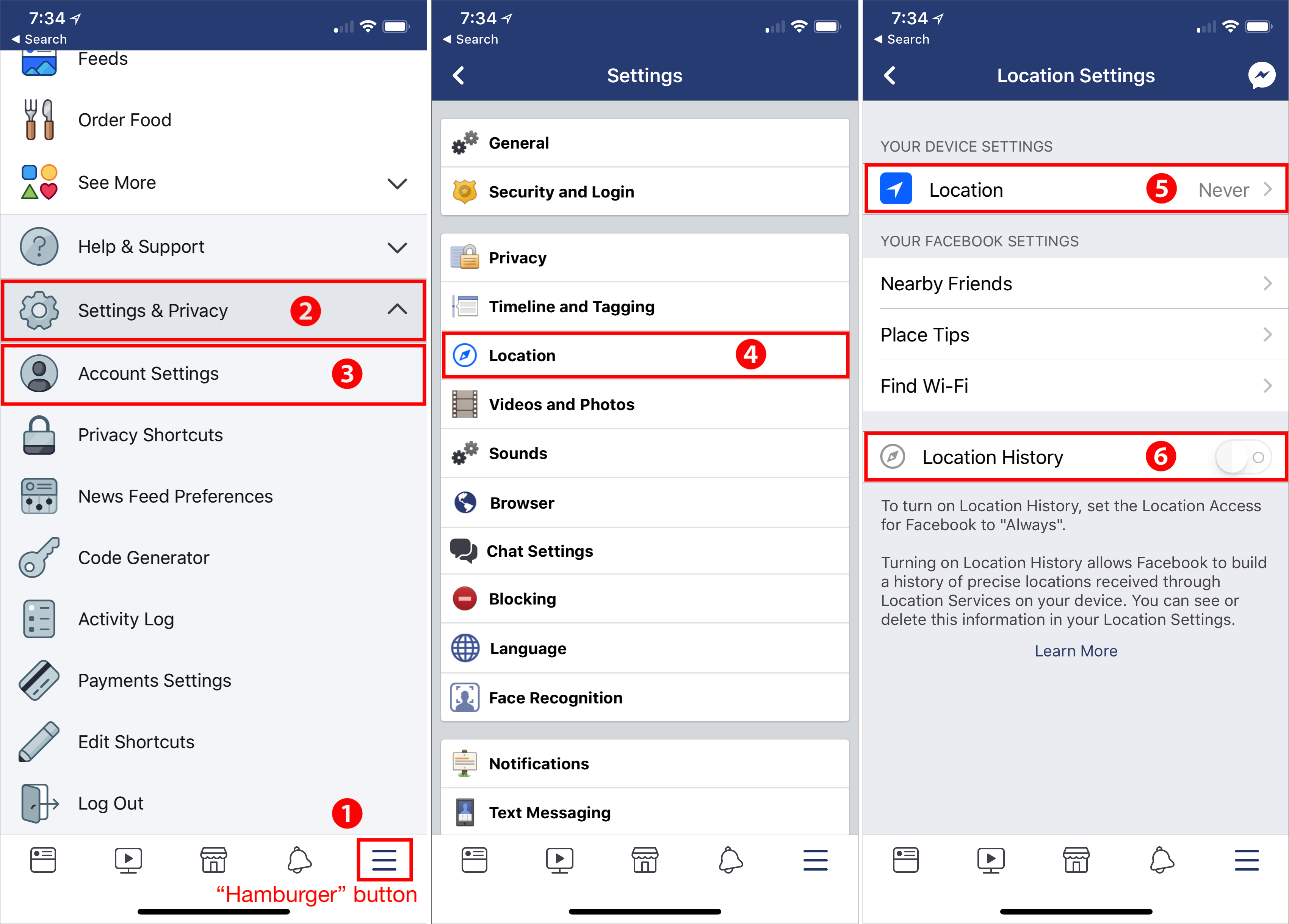
If you’re perturbed by the way Facebook’s iOS app is trying to capture your contacts and locations, you could delete it from your iOS devices and rely instead on the Facebook Web site, which can’t access nearly as much information about you. To make it easier to open, in Safari, visit facebook.com, tap the Share button, and then tap the Add to Home Screen button in the bottom row of the share sheet.
Let us leave you with one thought. Always assume that anything you post to Facebook or allow Facebook to have access to could end up on the front page of your local newspaper… or the New York Times. Nothing on Facebook is ever completely private—Facebook has shown it isn’t trustworthy or reliable—and the best way to ensure confidential information doesn’t leak inadvertently is to avoid posting it to Facebook in the first place.
Ask a Tech
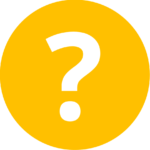 Question: The reminder to run Sentinel+ Maintenance just popped up on my screen but I’m in the middle of something and don’t want to log out right now. What should i do?
Question: The reminder to run Sentinel+ Maintenance just popped up on my screen but I’m in the middle of something and don’t want to log out right now. What should i do?
Answer: The pop up box is a gentle reminder that maintenance should be run sometime soon. If you are in the middle of something important and don’t want to log out, just click on the reminder box to close it. You don’t have to notify us, or feel bad at all. Just go on with what you are doing, and log out when it is convenient for you. It is always our goal for these programs to provide the most amount of help with the least amount of disruption to you.
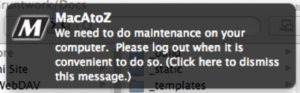

Apple’s Reminders App Has Some Great Hidden Features
Apple’s engineers have snuck some surprising little features into Reminder’s Mac version. We like using Siri on the iPhone, Apple Watch, and HomePod to add items to our iCloud-synced Reminders to-do lists and shopping lists whenever we think of them. And then, when we’re at our Macs, all those reminders are waiting for us. Here are some useful tricks on the Mac that you may not have noticed.
Open List in New Window
By default, Reminders is a single-window app with a sidebar that shows all your lists. You can hide the sidebar to focus on a single list at a time, at which point you navigate between lists by clicking the dots at the bottom of the screen or swiping on a trackpad.
But what if you want to see multiple lists at once? You can open any list in its own window by double-clicking it in the sidebar or by choosing Window > Open List in New Window. Resize and position that window as you like. Reminders even remembers which lists you had open if you quit and relaunch (and if it doesn’t, deselect the “Close windows when quitting an app†checkbox in System Preferences > General).
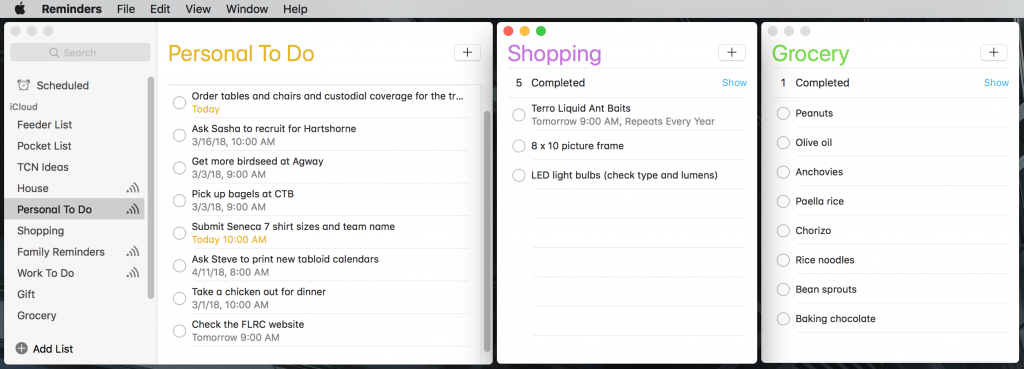
Check Today’s Tasks and Notice the Scheduled List
Perhaps the best part of making reminders is telling Siri to alert you at a particular time. “Hey Siri, remind me to test my backups on Friday the 13th at 9 AM.†Such reminders work well if you just want a notification at that time, but for those who like to see what’s coming up, Reminders has a few features for you.
To see what you’ve scheduled for today, choose View > Go to Today—we prefer the Command-T shortcut. To expand your view of tasks to those you didn’t finish yesterday (drat!) and those that are coming soon, click the automatically generated Scheduled list at the top of the sidebar. (It also exists at the top of the list of lists in the iOS version of Reminders.) The Scheduled list shows every reminder that has an associated time—it’s helpful for longer-term planning.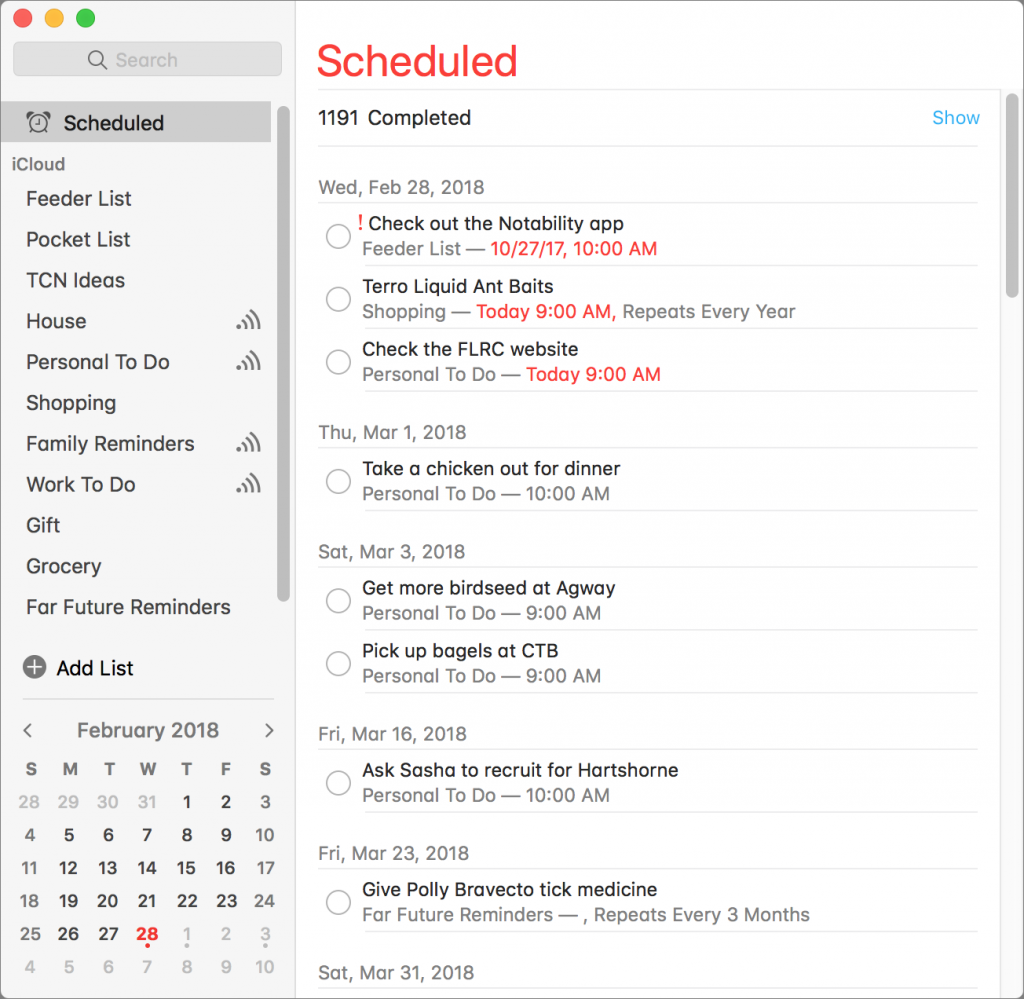
The Scheduled list may become overwhelming if you schedule lots of tasks, so Reminders on the Mac has one more trick for helping you view your tasks by date. Choose View > Show Calendar to display a tiny calendar at the bottom of the sidebar. Any date that has tasks on it gets a dot underneath; click one to see that day’s items.
Set and Sort By Priorities… Or Not
For those who have so many tasks that they need to prioritize them to stay on track, Reminders provides four levels of priority: None, Low, Medium, and High. To set and reset them quickly for a selected to-do, use the keyboard shortcuts:
- Command-1 for Low
- Command-2 for Medium
- Command-3 for High
- Command-4 for None
Once you’ve set priorities, choose View > Sort By > Priority to put your most urgent items at the top. Alas, if you have multiple Reminders lists open at once, the Sort By setting applies to all of them. So you might want to switch back and forth between Priority and other sorts, such Due Date, Creation Date, or Title. Or choose Manual and drag the items into the order you like.
Other Shortcuts
If you want to move an item from one list to another, you can drag it. The trick is to click to the left of its circle or the right of its name; clicking on the name will start editing. You can also Command-click to select multiple items or Shift-Click to select a range of items.
Although clicking the i button that appears when you hover over an item lets you set its notifications and priority, it’s easier to double-click the item. Or, you can Control- or right-click to the left of any item to update it too. Even better, select multiple items first, and then Control- or right-click them to modify them all once! And if your goal is to delete unnecessary items rather than marking them as completed, just select them and press the Delete key.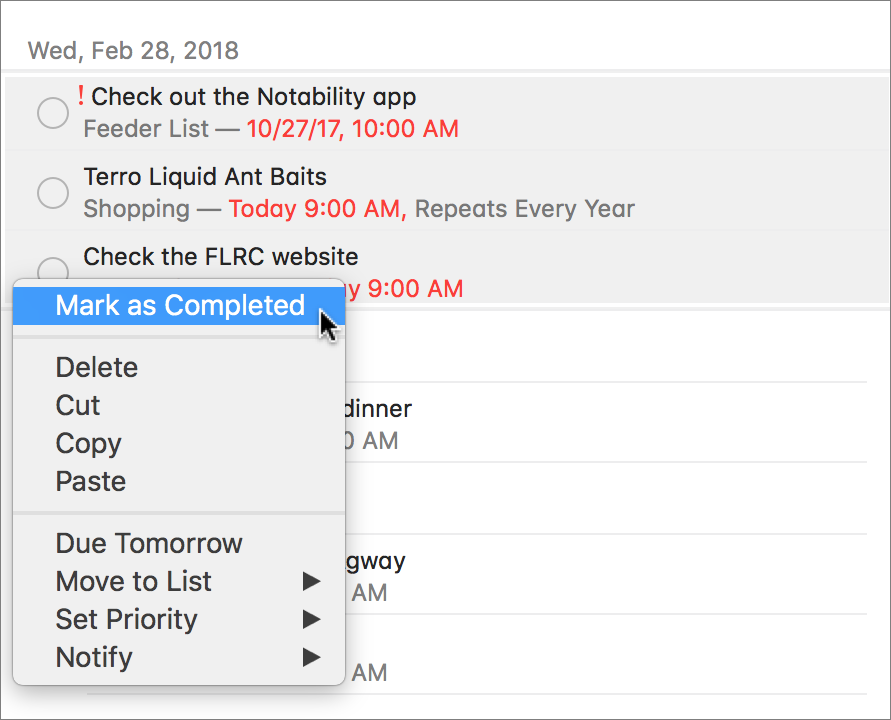
Reminders may not be the most full-featured to-do list app, but with these tricks and its Siri integration, it can be surprisingly powerful.
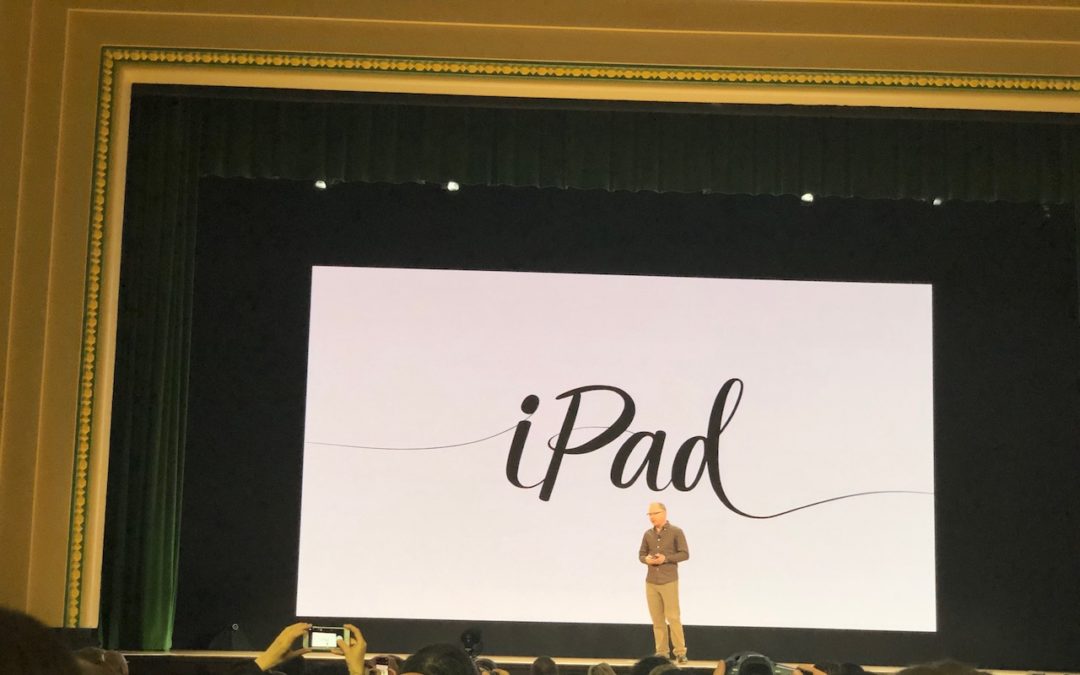
Apple Introduces New iPad with Apple Pencil
Apple has introduced a new 9.7-inch iPad that offers faster performance, support for the Apple Pencil, and a few new camera-related features. The company also released new versions of the iWork apps—Pages, Numbers, and Keynote—that let users draw, sketch, and write with the Apple Pencil.
Sixth-generation iPad
For the most part, the new sixth-generation iPad is the same as the fifth-generation model it replaces. Its physical dimensions are unchanged, so existing cases and accessories should continue to work. It comes in the same three colors: silver, gold, and space gray. Even the pricing and options remain the same, with a 32 GB model starting at $329—the jump to 128 GB adds $100, and cellular capabilities add $130.
What sets the sixth-generation iPad apart from its predecessor is its support for the Apple Pencil stylus, which was previously restricted to the iPad Pro line, which started at $649. Thanks to a high-resolution touch sensor in the iPad’s Retina screen and palm-rejection technology, you can now use the $99 Apple Pencil in compatible apps. As with the iPad Pro, the Apple Pencil is sensitive to pressure and tilt so you can vary line weight and shading, much as with a traditional pencil.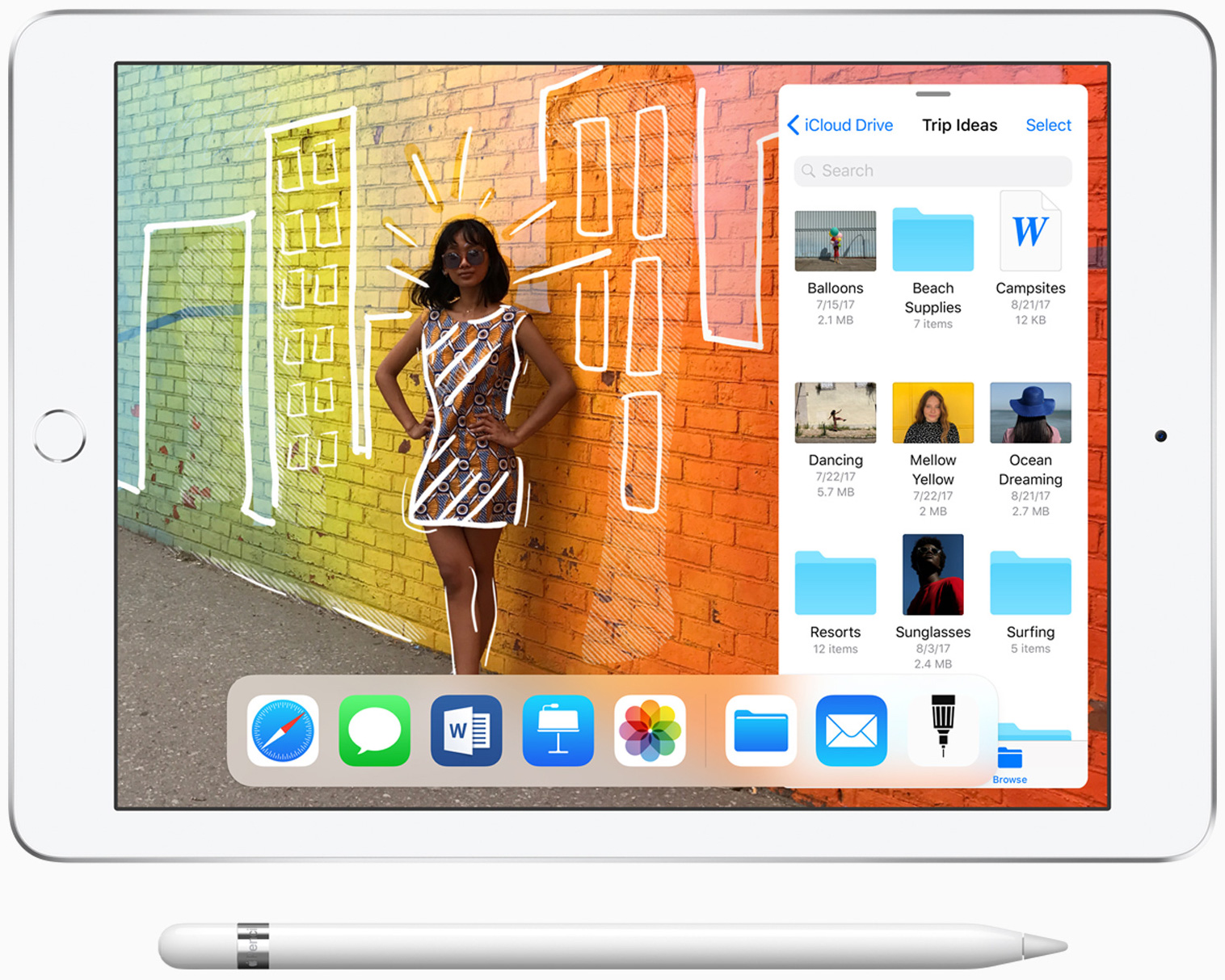
Also new in the sixth-generation iPad is Apple’s A10 Fusion chip, with its embedded M10 coprocessor. The company claims that the new processors provide up to 40-percent faster CPU and 50-percent faster graphics performance.
The extra performance may also be related to the iPad’s new camera capabilities. Unlike the previous iPad, the sixth-generation iPad can take Live Photos and supports body detection in images along with the previously supported face detection. Also new is support for the Retina Flash feature that turns the screen into a giant flash when taking selfies.
iWork with Apple Pencil Support
If you haven’t been using Pages, Numbers, and Keynote on the iPad, the latest updates may encourage you to try Apple’s iWork apps—remember, they’re available for free in the App Store. Notably, the three apps allow you to draw, sketch, and write directly within documents. Even more interesting, though, is Apple’s Smart Annotations feature, currently in beta. With it, your comments and proofing marks anchor dynamically to text, and stay with the text they were attached to even as the document changes.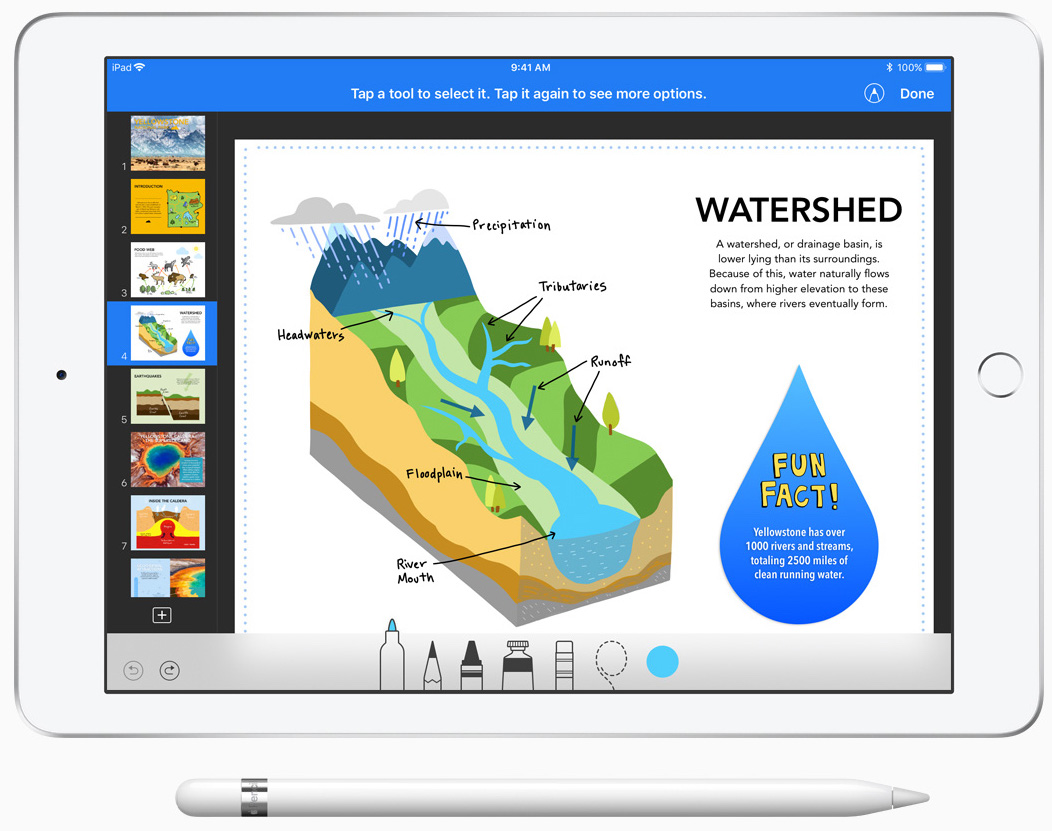
Smart Annotations are particularly welcome for those who take advantage of the real-time collaboration features built into the iWork apps. This was an education event, and it’s clear that Apple is building tools that will allow teachers to mark up and comment on student documents. But the same capabilities are equally as useful in the business world. Finally, the iPad version of Pages gains features that help users create ebooks in EPUB format. And Apple added a new Presenter mode to Pages, which lets you turn your iPhone or iPad into a teleprompter for distraction-free reading.
In the end, if you’re interested in using the Apple Pencil, the combination of the sixth-generation iPad and the updated iWork apps will let you do more for over $300 less than before.

iCloud Photo Library Users: Do NOT Turn Off iCloud
File this warning under “unless it’s absolutely necessary.†If you use iCloud Photo Library on your Mac, don’t sign out from iCloud. Also, don’t deselect the iCloud Photo Library checkbox in either the Photos options of the iCloud pane of System Preferences or in the iCloud preferences in Photos itself. Why not? Because, when you re-enable iCloud or iCloud Photo Library, Photos will re-upload all your photos, which could take days. (It’s not really re-uploading all of them, but even just resyncing will take a long time.) Worse, if you don’t have enough space in iCloud for your entire Photos library again, you’ll have to upgrade to a larger plan temporarily, resync, and then downgrade to your previous plan. Apple will refund you the cost of the upgrade, but you’ll have to work with support to get reimbursed. Read more at TidBITS.
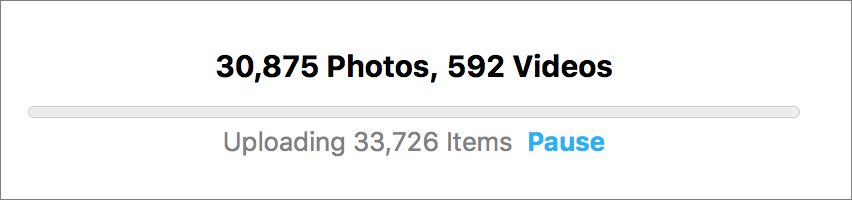
Ask a Tech
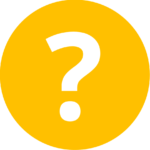
Welcome to our new blog series, “Ask a Tech.” When we get questions from our clients, we’ll share them here (anonymously of course) so that everyone can benefit.
Question:Â We are Sentinel+ members and we authorize maintenance when prompted but never receive any information about monitoring or maintenance results outcomes. Â When should we expect to receive this type of information?
Answer: The goal of our Sentinel programs is to keep track of your computer’s health and well-being, and spot potential issues before they become full-blown problems. So, while we are monitoring your machine 24/7, and running maintenance routines on a regular basis for Sentinel+ clients, if you aren’t hearing from us it means your machine is healthy, your data is safe, and our systems aren’t reporting any problems. If any of that changes, we’ll contact you. In addition, each Sentinel/+ client receives an annual Sentinel Report. This report includes information about the current health of your machine, as well as our tech’s recommendations for your machine, if any.
We help people with Apple technology.